การสร้างรายงานโดยนำข้อมูลในตาราง(Table) หรือการค้นหาข้อมูลด้วยแบบสอบถาม (Query) ออกมาใช้งาน สามารถกำหนดรูปแบบได้ตามความต้องการ ทั้งที่เป็นการบันทึกรายงานเองและการสร้างรายงานด้วยเครื่องมือช่วยสร้าง (Report Wizard) นอกจากนี้การสร้างปุ่มในฟอร์ม การนำเข้า/ส่งออกข้อมูล (Import/Export) และการดูแลฐานข้อมูล (Database) ช่วยทำให้การใช้โปรแกรม Microsoft Access ได้อย่างมีประสิทธิภาพมากขึ้น
10.1 การสร้างและบันทึกรายงาน
รายงาน (Report) เป็นการสร้างหน้าต่างหรือรูปแบบสำหรับการแสดงข้อมูลจากตาราง และแบบสอบถามออกมาเป็นรายงาน ซึ่งสามารถกำหนดรูปแบบของรายงานว่าจะให้ออกมาในรูปลักษณะใดได้ตามต้องการ หรือจะใช้เครื่องมือช่วยในการสร้างรายงาน แต่ละวิธีจะมีวิธีการสร้างแตกต่างกันออกไป และในแต่ละรายงาน จะสร้างมาจากตาราง และแบบสอบถามเพียง 1 ตาราง หรือ 1 แบบสอบถามเท่านั้น ในแต่ละรายงานจะประกอบด้วยการตั้งค่า ในการทำงานต่างๆกัน ทั้งนี้ขึ้นอยู่กับวัตถุประสงค์ของการสร้างรายงานและข้อมูลที่ผู้ใช้ต้องการ ซึ่งรายงานที่ดีนั้นต้องคำนึงถึงความเหมาะสม ความสวยงาม ไม่เลอะเทอะและเป็นระเบียบ
การออกแบบสร้างรายงาน (Design Report) โดยนำข้อมูลที่มีอยู่หรือที่ได้รับจากการป้อนข้อมูลข้องผู้ใช้กำหนดรายละเอียด เพื่อให้ได้มาซึ่งรายงานสรุปในรูปแบบตามที่ต้องการ เช่น รายงานซื้อ-ขายประจำเดือน สรุปสินค้าคงเหลือ เป็นต้น
สร้างรายงานโดยใช้เครื่องมือรายงาน
เครื่องมือรายงานจะจัดเตรียมวิธีที่เร็วที่สุดในการสร้างรายงานให้กับคุณ โดยสามารถสร้างรายงานได้ทันทีโดยไม่ต้องถามข้อมูลจากคุณ รายงานจะแสดงเขตข้อมูลทั้งหมดจากตารางหรือแบบสอบถามต้นแบบ เครื่องมือรายงานอาจไม่ได้สร้างชิ้นงานที่สละสลวยและสมบูรณ์แบบอย่างที่คุณต้องการที่สุด แต่ก็มีประโยชน์ในแง่ของการเป็นเครื่องมือสำหรับดูข้อมูลต้นแบบอย่างรวดเร็ว และคุณยังสามารถบันทึกและปรับเปลี่ยนรายงานนั้นได้ในมุมมองเค้าโครงหรือมุมมองออกแบบ จึงนับว่ารองรับความต้องการของคุณได้เป็นอย่างดี
1.ในบานหน้าต่างนำทาง ให้คลิกตารางหรือแบบสอบถามที่คุณต้องการให้ยึดตามรายงาน
2.บนแท็บ สร้าง ในกลุ่ม รายงาน ให้คลิก รายงาน
Access จะสร้างรายงานและแสดงรายงานในมุมมองเค้าโครง
3. สำหรับข้อมูลเพิ่มเติมเกี่ยวกับการดูและการพิมพ์รายงานของคุณ ให้ดูส่วนดู พิมพ์ หรือส่งรายงานของคุณให้เป็นข้อความอีเมลหลังจากดูรายงานแล้ว คุณสามารถบันทึกและปิดทั้งรายงานและตารางหรือแบบสอบถามต้นแบบที่คุณใช้เป็นแหล่งระเบียนได้ ครั้งถัดไปที่คุณเปิดรายงาน Access จะแสดงข้อมูลล่าสุดจากแหล่งระเบียนของคุณ
· สร้างรายงานโดยใช้ตัวช่วยสร้างรายงาน
คุณสามารถใช้ตัวช่วยสร้างรายงานให้เลือกเขตข้อมูลที่จะปรากฏบนรายงานของคุณได้มากขึ้น นอกจากนี้คุณยังสามารถระบุวิธีจัดกลุ่มและเรียงลำดับข้อมูลได้ รวมทั้งสามารถใช้เขตข้อมูลจากตารางหรือแบบสอบถามได้มากกว่าหนึ่งตารางหรือหนึ่งแบบสอบถาม ตลอดจนให้คุณระบุความสัมพันธ์ระหว่างตารางและแบบสอบถามไว้ล่วงหน้าได้ ค้นหาการเชื่อมโยงไปยังข้อมูลเพิ่มเติมเกี่ยวกับการสร้างความสัมพันธ์ได้ในส่วน ดูเพิ่มเติม
1.บนแท็บ สร้าง ในกลุ่ม รายงาน ให้คลิก ตัวช่วยสร้างรายงาน
2.ทำตามคำแนะนำในหน้าตัวช่วยสร้างรายงาน และในหน้าสุดท้าย ให้คลิก เสร็จสิ้น
10.2 ตัวช่วยสร้างรายงาน
วิธีการสร้างรายงาน
1. คลิกวัตถุ รายงาน(Reports)
2. คลิกเครื่องมือ สร้าง(New)
3. จะปรากฏหน้าต่างการสร้างรายงาน เลือก ตัวช่วยสร้างรายงาน(Report Wizard)
4. เลือกตารางหรือแบบสอบถามที่ต้องการสร้างรายงาน แล้วคลิกปุ่ม ตกลง(OK)
5. เลือก เขตข้อมูลที่ต้องการ แล้ว คลิกปุ่ม ถัดไป(Next)
6. กำหนดระดับความสำคัญของเขตข้อมูลที่รายงาน แล้วคลิกปุ่ม ถัดไป(Next)
7. กำหนดการเรียงระเบียนข้อมูลในรายงาน แล้วคลิกปุ่ม ถัดไป(Next)
8. กำหนดเค้าโครงของรายงาน แล้วคลิกปุ่ม ถัดไป(Next)
9. กำหนดลักษณะของรายงาน แล้วคลิกปุ่ม ถัดไป(Next)
10. กำหนดชื่อเรื่องของรายงาน แล้วคลิกปุ่ม เสร็จสิ้น(Finish)
11. จะแสดงตัวอย่างรายงานที่เรากำหนดไว้
12. คลิก ที่แถบเครื่องมือ ในกรณีที่ต้องการแก้ไขรายงาน และบันทึกทุกครั้งเมื่อมีการแก้ไขการออกแบบ
การออกแบบรายงานนั้นก็จะมีกล่องเครื่องมือการออกแบบรายงาน ซึ่ง เครื่องมือใน
รายงานนั้นเหมือนกับเครื่องมือการออกแบบฟอร์ม
10.3 การสร้างปุ่มคำสั่งในฟอร์ม
การสร้าง Form เปล่า เราสามารถสร้างและออกแบบหน้าจอได้ด้วยตัวเราเอง และสามารถกำหนดหน้า Form ได้ทำอะไรก็ได้ตามต้องการ
1. ไปที่ Tab Create ----> Blank Form(ฟอร์ม เปล่า)
2. เมื่อเลือกเสร็จแล้วจะเป็นหน้าจอเปล่าๆ ที่เป็น Form ซึ่งเราสามารถสร้างเครื่องมือหรือ ปุ่มต่างๆตามที่โปรแกรมให้บน Tool box แถบด้านบน
3. ลองให้ Form เรียก Form กรอกข้อมูลขึ้นมา โดยเริ่มที่การเลือกปุ่มเพื่อให้ปุ่มเรียกหน้า Form อื่นขึ้นมา
4.หน้าต่างตัวช่วยสร้าง ปุ่ม Command Button Wizard ให้นักเรียนเลือก Form Operation --> Open Form เพื่อให้ปุ่มนั้นเปิด Form ที่ต้องการ
5. เลือก Form ที่ต้องการ เพื่อให้ปุ่มเราเรียกหน้าจอนั้นขึ้นมา
10.4 การดูแลฐานข้อมูล
· ใช้ฐานข้อมูล ACCESS ในตำแหน่งที่ตั้งที่เชื่อถือได้
เมื่อคุณวางฐานข้อมูล Access ในตำแหน่งที่ตั้งที่เชื่อถือได้ โค้ด VBA แมโคร และนิพจน์ที่ปลอดภัยทั้งหมดจะทำงานเมื่อคุณเปิดฐานข้อมูลนั้น คุณไม่ต้องตัดสินใจเกี่ยวกับความเชื่อถือในขณะที่ฐานข้อมูลเปิด
กระบวนการใช้ฐานข้อมูล Access ในตำแหน่งที่ตั้งที่เชื่อถือได้มีขั้นตอนหลักๆ ดังนี้
1. ใช้ศูนย์ความเชื่อถือเพื่อค้นหาหรือสร้างตำแหน่งที่ตั้งที่เชื่อถือได้
2. บันทึก ย้าย หรือคัดลอกฐานข้อมูล Access ไปยังตำแหน่งที่ตั้งที่เชื่อถือได้
3. เปิดและใช้ฐานข้อมูล
ชุดขั้นตอนต่อไปนี้จะอธิบายวิธีการค้นหาหรือสร้างตำแหน่งที่ตั้งที่เชื่อถือได้ แล้วเพิ่มฐานข้อมูลลงในตำแหน่งที่ตั้งนั้น เปิดศูนย์ความเชื่อถือ
1. บนแท็บ ไฟล์ ให้คลิก ตัวเลือกกล่องโต้ตอบ ตัวเลือกของ Access จะปรากฏขึ้น
2. คลิก ศูนย์ความเชื่อถือ ภายใต้ ศูนย์ความเชื่อถือ Microsoft Office Access ให้คลิก การตั้งค่าศูนย์ความเชื่อถือ
3.คลิก ตำแหน่งที่ตั้งที่เชื่อถือได้ แล้วเลือกทำอย่างใดอย่างหนึ่งต่อไปนี้
· โปรดสังเกตเส้นทางของตำแหน่งที่ตั้งที่เชื่อถือได้อย่างน้อยหนึ่งตำแหน่ง
· สร้างตำแหน่งที่ตั้งที่เชื่อถือได้ใหม่ เมื่อต้องการทำเช่นนั้น ให้คลิก เพิ่มตำแหน่งที่ตั้งใหม่ จากนั้นกรอกตัวเลือกในกล่องโต้ตอบตำแหน่งที่ตั้งที่เชื่อถือได้ของ Microsoft Office ให้สมบูรณ์
· วางฐานข้อมูลลงในตำแหน่งที่ตั้งที่เชื่อถือได้
· ใช้เทคนิคที่โปรดปรานของคุณสำหรับการย้ายหรือการคัดลอกไฟล์ฐานข้อมูลไปยังตำแหน่งที่ตั้งที่เชื่อถือได้ ตัวอย่างเช่น คุณสามารถใช้ Windows Explorer เพื่อคัดลอกหรือย้ายไฟล์ หรือคุณสามารถเปิดไฟล์ใน Access และบันทึกไฟล์ลงในตำแหน่งที่ตั้งที่เชื่อถือได้
· เปิดฐานข้อมูลในตำแหน่งที่ตั้งที่เชื่อถือได้
· ใช้เทคนิคที่โปรดปรานของคุณสำหรับการเปิดไฟล์ ตัวอย่างเช่น คุณสามารถดับเบิลคลิกที่ไฟล์ฐานข้อมูลใน Windows Explorer หรือถ้า Access ทำงานอยู่ คุณสามารถคลิก เปิด บนแท็บ ไฟล์ เพื่อค้นหาตำแหน่งและเปิดไฟล์ได้






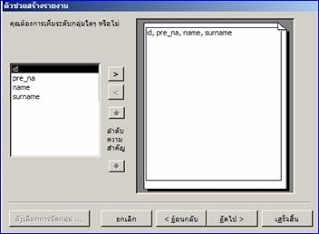














ไม่มีความคิดเห็น:
แสดงความคิดเห็น