การกำหนดรูปแบบข้อมูล หมายถึง รูปแบบข้อมูลในเซลล์ เช่น รูปแบบตัวอักษร วันที่ หรือ เวลา และรูปแบบของเซลล์ ประกอบด้วย แบบตัวเลข การจัดวาง แบบตัวอักษร เส้นขอบ แบบลวดลายและการป้องกัน การกำหนดรูปแบบของข้อมูล หลังจากเลือกกลุ่มเซลล์ที่ต้องการ สามารถกำหนดได้ 2 ทาง คือ
1. การกำหนดรูปแบบเซลล์โดยใช้เครื่องแถบเครื่องมือ
2. การกำหนดรูปแบบเซลล์โดยใช้เมนูคำสั่ง
การเลือกกลุ่มเซลล์ หมายถึง การเลือกหรือการคลุมเซลล์เพื่อนำไปกำหนดรูปแบบเซลล์ให้มีลักษณะเหมือนกัน วิธีการเลือกกลุ่มสามารถกระทำได้ 3 วิธี คือ
1. การใช้เมาส์โดยคลิกที่เซลล์แรกค้าง แล้วเลื่อนไปยังกลุ่มเซลล์ที่ต้องการ
2. การใช้แป้นพิมพ์ โดยเลื่อนเคอร์เซอร์ไปที่เซลล์แรก กดปุ่ม Shelf ค้างไว้ แล้วใช้ลูกศรเลื่อนไปยังกลุ่มเซลล์ที่ต้องการ
3. การใช้เมาส์และแป้นพิมพ์ โดยใช้เมาส์คลิกเลือกที่เซลล์แรก กดปุ่ม Shelf ที่แป้นพิมพ์ ค้างไว้แล้วใช้เมาส์คลิกที่เซลล์สุดท้ายของกลุ่มเซลล์ที่ต้องการ
การแก้ไขข้อมูลบนเซลล์
คุณสามารถแก้ไขเนื้อหาของเซลล์ได้โดยตรงในเซลล์ นอกจากนี้คุณยังสามารถแก้ไขเนื้อหาของเซลล์โดยการพิมพ์ใน แถบสูตร
เมื่อคุณแก้ไขเนื้อหาของเซลล์ Excel จะทำงานในโหมดแก้ไข บางฟีเจอร์ของ Excel จะทำงานแตกต่างกันหรือไม่พร้อมใช้งานในโหมดแก้ไข
เมื่อ Excel อยู่ในโหมดแก้ไข คำว่า แก้ไข จะปรากฎที่มุมซ้ายล่างของหน้าต่างโปรแกรม Excel ตามที่แสดงในภาพประกอบต่อไปนี้
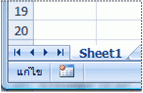
Excel ทำงานแตกต่างไปอย่างไรในโหมดแก้ไข
เปิดใช้งานหรือปิดใช้งานโหมดแก้ไข
ถ้าคุณพยายามใช้โหมดแก้ไขและไม่มีสิ่งใดเกิดขึ้น แสดงว่าโหมดแก้ไขอาจถูกปิดใช้งาน คุณสามารถเปิดหรือปิดการใช้งานโหมดแก้ไขได้โดยการเปลี่ยนตัวเลือก Excel
- คลิก ไฟล์ > ตัวเลือก > ขั้นสูงหรือเฉพาะใน Excel 2007 : คลิกปุ่ม Microsoft Office
 คลิกตัวเลือกของ Excel แล้วคลิกประเภทขั้นสูง
คลิกตัวเลือกของ Excel แล้วคลิกประเภทขั้นสูง - ภายใต้ ตัวเลือกการแก้ไข ให้เลือกทำอย่างใดอย่างหนึ่งต่อไปนี้:
- เมื่อต้องการเปิดใช้งานโหมดแก้ไข ให้เลือกกล่องกาเครื่องหมาย อนุญาตการแก้ไขโดยตรงในเซลล์
- เมื่อต้องการปิดใช้งานโหมดแก้ไข ให้ล้างกล่องกาเครื่องหมาย อนุญาตการแก้ไขโดยตรงในเซลล์
- เข้าสู่โหมดแก้ไข
เมื่อต้องการเริ่มทำงานในโหมดแก้ไข ให้ทำอย่างใดอย่างหนึ่งต่อไปนี้:
- คลิกสองครั้งที่เซลล์ที่มีข้อมูลที่คุณต้องการแก้ไขซึ่งจะเริ่มโหมดแก้ไขและวางเคอร์เซอร์ในเซลล์ในตำแหน่งที่คุณดับเบิลคลิก เนื้อหาของเซลล์จะยังคงแสดงในแถบสูตร
- คลิกเซลล์ที่มีข้อมูลที่คุณต้องการแก้ไข แล้วคลิกที่ตำแหน่งใดๆ ก็ได้บนแถบสูตรซึ่งจะเริ่มโหมดแก้ไขและวางเคอร์เซอร์ในแถบสูตรที่ตำแหน่งที่คุณคลิก
- คลิกเซลล์ที่มีข้อมูลที่คุณต้องการแก้ไข แล้วกด F2ซึ่งจะเริ่มโหมดแก้ไข และวางเคอร์เซอร์อยู่ที่จุดสิ้นสุดของเนื้อหาของเซลล์
แทรก ลบ หรือแทนที่เนื้อหาของเซลล์
- เมื่อต้องการแทรกอักขระ ให้คลิกในเซลล์ที่คุณต้องการแทรกอักขระ แล้วพิมพ์อักขระตัวใหม่
- เมื่อต้องการลบอักขระ ให้คลิกในเซลล์ที่คุณต้องการลบ แล้วกด BACKSPACE หรือเลือกอักขระแล้วกด DELETE
- เมื่อต้องการแทนที่อักขระที่เฉพาะเจาะจง ให้เลือกอักขระตัวนั้นแล้วพิมพ์อักขระตัวใหม่
- เมื่อต้องการเปิดโหมดพิมพ์ทับ เพื่อให้มีการแทนที่อักขระที่มีอยู่ด้วยอักขระตัวใหม่ขณะที่คุณพิมพ์ ให้กด INSERTหมายเหตุ: คุณสามารถเปิดหรือปิดโหมดพิมพ์ทับได้ก็ต่อเมื่ออยู่ในโหมดแก้ไขเท่านั้น เมื่อเปิดโหมดพิมพ์ทับ อักขระทางขวาของจุดแทรกจะถูกเน้นในแถบสูตร และจะถูกแทนที่ในขณะที่คุณพิมพ์
- เมื่อต้องการเริ่มบรรทัดใหม่ของข้อความที่จุดที่ระบุในเซลล์ ให้คลิกในตำแหน่งที่คุณต้องการขึ้นบรรทัดใหม่ แล้วกด ALT+ENTER
ยกเลิกหรือเลิกทำการแก้ไข
ก่อนที่คุณจะกด ENTER หรือ TAB และก่อนหรือหลังจากที่คุณกด F2 คุณสามารถกด ESC เพื่อยกเลิกการแก้ไขใดก็ตามที่คุณทำกับเนื้อหาของเซลล์
หลังจากที่คุณกด ENTER หรือ TAB คุณสามารถเลิกทำการแก้ไขของคุณโดยการกด CTRL+Z หรือโดยการคลิก เลิกทำ บน แถบเครื่องมือด่วน
บน แถบเครื่องมือด่วน
 บน แถบเครื่องมือด่วน
บน แถบเครื่องมือด่วนปรับวิธีการแสดงเนื้อหาของเซลล์
หลังจากที่คุณแก้ไขเนื้อหาของเซลล์ คุณอาจต้องการปรับวิธีการแสดง
- บางครั้งเซลล์อาจแสดง ##### ซึ่งจะเกิดขึ้นเมื่อเซลล์มีตัวเลขหรือวันที่อยู่ แต่ความกว้างของคอลัมน์ไม่สามารถแสดงอักขระทั้งหมดตามรูปแบบที่กำหนดไว้ได้ ตัวอย่างเช่น สมมติว่าเซลล์ที่มีรูปแบบวันที่ "mm/dd/yyyy" มีการใส่วันที่เป็น 12/31/2007 อย่างไรก็ตาม คอลัมน์นี้มีความกว้างพอแค่การแสดงอักขระได้เพียงหกตัวเท่านั้น เซลล์นั้นจะแสดง ##### เมื่อต้องการดูเนื้อหาทั้งหมดของเซลล์ด้วยรูปแบบปัจจุบัน คุณต้องเพิ่มขนาดความกว้างของคอลัมน์เปลี่ยนความกว้างของคอลัมน์
- คลิกเซลล์ที่คุณต้องการเปลี่ยนความกว้างคอลัมน์
- บนแท็บ หน้าแรก ในกลุ่ม เซลล์ ให้คลิก รูปแบบ

- ภายใต้ ขนาดเซลล์ ให้เลือกทำอย่างใดอย่างหนึ่งต่อไปนี้
- เมื่อต้องการปรับข้อความทั้งหมดให้พอดีในเซลล์ ให้คลิก ปรับความกว้างของคอลัมน์พอดีอัตโนมัติ
- เมื่อต้องการระบุความกว้างคอลัมน์ให้มีขนาดใหญ่ขึ้น ให้คลิก ความกว้างคอลัมน์ แล้วพิมพ์ความกว้างที่คุณต้องการในกล่อง ความกว้างคอลัมน์
- ถ้ามีข้อความหลายบรรทัดในเซลล์ ข้อความบางส่วนอาจไม่แสดงตามวิธีที่คุณต้องการ คุณสามารถแสดงข้อความหลายบรรทัดภายในเซลล์ด้วยการตัดข้อความหมายเหตุ: เมื่อ Excel อยู่ในโหมดแก้ไข คุณจะไม่สามารถเปลี่ยนลักษณะการตัดข้อความได้การตัดข้อความในเซลล์
- คลิกเซลล์ที่คุณต้องการตัดข้อความ
- บนแท็บ หน้าแรก ในกลุ่ม การจัดแนว ให้คลิก ตัดข้อความ
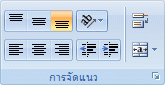 หมายเหตุ: ถ้าข้อความเป็นคำเดี่ยวๆ ที่มีความยาวมาก จะไม่มีการตัดอักขระ คุณสามารถขยายความกว้างคอลัมน์หรือลดขนาดแบบอักษรเพื่อให้สามารถมองเห็นข้อความทั้งหมด ถ้ามองไม่เห็นข้อความทั้งหมดในเซลล์หลังจากที่คุณตัดข้อความ คุณอาจต้องปรับความสูงของแถวที่แท็บ หน้าแรก ในกลุ่ม เซลล์ คลิก สูตร จากนั้น ภายใต้ ขนาดเซลล์ ให้คลิก จัดแถวให้พอดีโดยอัตโนมัติ
หมายเหตุ: ถ้าข้อความเป็นคำเดี่ยวๆ ที่มีความยาวมาก จะไม่มีการตัดอักขระ คุณสามารถขยายความกว้างคอลัมน์หรือลดขนาดแบบอักษรเพื่อให้สามารถมองเห็นข้อความทั้งหมด ถ้ามองไม่เห็นข้อความทั้งหมดในเซลล์หลังจากที่คุณตัดข้อความ คุณอาจต้องปรับความสูงของแถวที่แท็บ หน้าแรก ในกลุ่ม เซลล์ คลิก สูตร จากนั้น ภายใต้ ขนาดเซลล์ ให้คลิก จัดแถวให้พอดีโดยอัตโนมัติ - ออกจากโหมดแก้ไข
เมื่อต้องการหยุดทำงานในโหมดแก้ไข ให้ทำอย่างใดอย่างหนึ่งต่อไปนี้:
- กด ENTERExcel จะออกจากโหมดแก้ไขและเลือกเซลล์ที่อยู่ด้านล่างโดยตรงของเซลล์ปัจจุบันคุณยังสามารถระบุว่าการกด ENTER จะเลือกเซลล์ที่อยู่ติดกันอื่นๆ
- คลิก ไฟล์ > ตัวเลือก > ขั้นสูงหรือเฉพาะใน Excel 2007 : คลิกปุ่ม Microsoft Office
 คลิกตัวเลือกของ Excel แล้วคลิกประเภทขั้นสูง
คลิกตัวเลือกของ Excel แล้วคลิกประเภทขั้นสูง - ภายใต้ ตัวเลือกการแก้ไข ให้เลือกทำอย่างใดอย่างหนึ่งต่อไปนี้:
- เมื่อต้องการทำให้ส่วนที่เลือกยังคงอยู่ในเซลล์ที่คุณกำลังแก้ไข ให้ล้างกล่องกาเครื่องหมาย หลังจากกด Enter ย้ายส่วนที่เลือก
- เมื่อต้องการควบคุมทิศทางของการเลือก ให้เลือกกล่องกาเครื่องหมาย หลังจากกด Enter ย้ายส่วนที่เลือกคลิกลูกศรที่อยู่ถัดจาก ทิศทาง แล้วเลือกทิศทางจากรายการ
- กด TABซึ่งจะหยุดโหมดแก้ไขและเลือกเซลล์ที่อยู่ทางด้านขวาของเซลล์ปัจจุบัน การกด SHIFT+TAB จะเลือกเซลล์ทางด้านซ้าย
- คลิกที่เซลล์อื่นExcel จะออกจากโหมดแก้ไขและเลือกเซลล์ที่คุณคลิก
- กด F2Excel จะออกจากโหมดแก้ไขและวางเคอร์เซอร์ไว้ที่เดิม
การคัดลอกเซลล์ ลบ และเคลื่อนย้ายข้อมูล
สามารถใช้คำสั่ง ตัด คัดลอก และ วาง ใน Microsoft Excel เพื่อย้ายหรือคัดลอกเซลล์หรือเนื้อหาของเซลล์ได้ คุณยังสามารถคัดลอกเนื้อหาหรือแอตทริบิวต์ที่เจาะจงจากเซลล์ได้อีกด้วย ตัวอย่างเช่น คุณอาจคัดลอกเฉพาะค่าผลลัพธ์ของสูตรโดยไม่คัดลอกตัวสูตรเอง หรือคุณจะคัดลอกเฉพาะสูตรก็ได้
เมื่อคุณย้ายหรือคัดลอกเซลล์ Excel จะย้ายหรือคัดลอกเซลล์ทั้งเซลล์ รวมทั้งสูตรและค่าผลลัพธ์ รูปแบบเซลล์ และข้อคิดเห็น ดูวิธีการที่นี่
- เลือกเซลล์ที่คุณต้องการจะย้ายหรือคัดลอก
- บนแท็บ หน้าแรก ในกลุ่ม คลิปบอร์ด ให้เลือกทำอย่างใดอย่างหนึ่งต่อไปนี้

- เมื่อต้องการย้ายเซลล์ ให้คลิก ตัด
 คีย์ลัด คุณยังสามารถกด Ctrl+X ได้อีกด้วย
คีย์ลัด คุณยังสามารถกด Ctrl+X ได้อีกด้วย - เมื่อต้องการคัดลอก ให้คลิก คัดลอก
 คีย์ลัด คุณยังสามารถกด Ctrl+C ได้อีกด้วย
คีย์ลัด คุณยังสามารถกด Ctrl+C ได้อีกด้วย
- เลือกเซลล์มุมบนซ้ายของพื้นที่ที่จะวางเคล็ดลับ: เมื่อต้องการย้ายหรือคัดลอกส่วนที่เลือกไปยังเวิร์กชีตหรือเวิร์กบุ๊กอื่น ให้คลิกแท็บเวิร์กชีตอื่นหรือสลับไปยังเวิร์กบุ๊กอื่น แล้วเลือกเซลล์ซ้ายบนของพื้นที่ที่จะวาง
- บนแท็บ หน้าแรก ในกลุ่ม คลิปบอร์ด ให้คลิก วาง
 คีย์ลัด คุณยังสามารถกด Ctrl+V ได้อีกด้วย
คีย์ลัด คุณยังสามารถกด Ctrl+V ได้อีกด้วย
หมายเหตุ:
- Excel จะแสดงเส้นขอบการย้ายที่เคลื่อนไหวรอบๆ เซลล์ที่ถูกตัดหรือถูกคัดลอก เมื่อต้องการยกเลิกเส้นขอบการย้าย ให้กด Esc
- Excel จะแทนที่ข้อมูลที่มีอยู่ในพื้นที่การวางเมื่อคุณตัดและวางเซลล์เพื่อจะย้ายเซลล์
- เมื่อต้องการเลือกตัวเลือกที่เจาะจงเมื่อคุณวางเซลล์ คุณสามารถคลิกลูกศรที่อยู่ด้านล่าง วาง
 แล้วคลิกตัวเลือกที่คุณต้องการ ตัวอย่างเช่น คุณสามารถคลิก วางแบบพิเศษ หรือ รูปภาพ
แล้วคลิกตัวเลือกที่คุณต้องการ ตัวอย่างเช่น คุณสามารถคลิก วางแบบพิเศษ หรือ รูปภาพ - ตามค่าเริ่มต้น Excel จะแสดงปุ่ม วางแบบพิเศษ บนแผ่นงานเพื่อให้คุณมีตัวเลือกพิเศษเมื่อคุณวางเซลล์ เช่น รักษาการจัดรูปแบบตามต้นฉบับ ถ้าคุณไม่ต้องการให้ Excel แสดงปุ่มนี้ในทุกครั้งที่คุณวางเซลล์ คุณก็สามารถปิดตัวเลือกนี้ได้ คลิกแท็บ ไฟล์ แล้วคลิก ตัวเลือก ในประเภท ขั้นสูง ภายใต้ ตัด คัดลอก และวาง ให้ล้างกล่องกาเครื่องหมาย แสดงปุ่ม ตัวเลือกการวาง เมื่อวางเนื้อหาลงในข้อความ
ย้ายหรือคัดลอกเซลล์โดยใช้เมาส์
ตามค่าเริ่มต้น การแก้ไขแบบลากแล้วปล่อยจะถูกเปิดอยู่ เพื่อให้คุณสามารถใช้เมาส์เพื่อย้ายและคัดลอกเซลล์ได้
- เลือกเซลล์หรือ ช่วง ของเซลล์ที่คุณต้องการย้ายหรือคัดลอก
- เลือกทำอย่างใดอย่างหนึ่งต่อไปนี้
- เมื่อต้องการย้ายเซลล์หรือช่วงของเซลล์ ให้ชี้ไปที่เส้นขอบของส่วนที่เลือก เมื่อตัวชี้กลายเป็นตัวชี้การย้าย
 ให้ลากเซลล์หรือช่วงของเซลล์ไปยังตำแหน่งที่ตั้งอื่น
ให้ลากเซลล์หรือช่วงของเซลล์ไปยังตำแหน่งที่ตั้งอื่น - เมื่อต้องการคัดลอกเซลล์หรือช่วงของเซลล์ให้กดปุ่ม Ctrl ค้างไว้ขณะที่คุณชี้ไปที่เส้นขอบของส่วนที่เลือก เมื่อตัวชี้กลายเป็นตัวชี้การคัดลอก
 ให้ลากเซลล์หรือช่วงของเซลล์ไปยังตำแหน่งที่ตั้งอื่น
ให้ลากเซลล์หรือช่วงของเซลล์ไปยังตำแหน่งที่ตั้งอื่น
หมายเหตุ: Excel จะแทนที่ข้อมูลที่อยู่ในพื้นที่วางเมื่อคุณย้ายเซลล์
เมื่อคุณคัดลอกเซลล์ การอ้างอิงเซลล์จะถูกปรับโดยอัตโนมัติ อย่างไรก็ตาม เมื่อคุณย้ายเซลล์ การอ้างอิงเซลล์จะไม่ถูกปรับ และเนื้อหาของเซลล์เหล่านั้นและของเซลล์ใดๆ ที่ชี้ไปยังเนื้อหานั้นอาจแสดงเป็นข้อผิดพลาดของการอ้างอิงได้ ในกรณีนี้ คุณจะต้องปรับการอ้างอิงด้วยตนเอง
ถ้าพื้นที่คัดลอกที่เลือกมีเซลล์ แถว หรือคอลัมน์ที่ซ่อนอยู่ Excel จะคัดลอกสิ่งเหล่านั้นด้วย คุณอาจต้องยกเลิกการซ่อนข้อมูลที่คุณไม่ต้องการเมื่อคุณคัดลอกข้อมูลไว้ชั่วคราว
แทรกเซลล์ที่ย้ายหรือคัดลอกระหว่างเซลล์ที่มีอยู่
- เลือกเซลล์หรือ ช่วง ของเซลล์ที่มีข้อมูลที่คุณต้องการย้ายหรือคัดลอก
- บนแท็บ หน้าแรก ในกลุ่ม คลิปบอร์ด ให้เลือกทำอย่างใดอย่างหนึ่งต่อไปนี้

- เมื่อต้องการย้ายส่วนที่เลือก ให้คลิก ตัด
 คีย์ลัด คุณยังสามารถกด Ctrl+X ได้อีกด้วย
คีย์ลัด คุณยังสามารถกด Ctrl+X ได้อีกด้วย - เมื่อต้องการคัดลอกส่วนที่เลือก ให้คลิก คัดลอก
 คีย์ลัด คุณยังสามารถกด Ctrl+C ได้อีกด้วย
คีย์ลัด คุณยังสามารถกด Ctrl+C ได้อีกด้วย
- คลิกขวาเซลล์มุมบนซ้ายของพื้นที่ที่จะวาง แล้วคลิก แทรกเซลล์ที่ตัด หรือ แทรกเซลล์ที่คัดลอกเคล็ดลับ เมื่อต้องการย้ายหรือคัดลอกส่วนที่เลือกไปยังแผ่นงานหรือเวิร์กบุ๊กอื่น ให้คลิกแท็บแผ่นงานอื่นหรือสลับไปยังเวิร์กบุ๊กอื่น แล้วเลือกเซลล์ซ้ายบนของพื้นที่ที่จะวาง
- ในกล่องโต้ตอบ วางแทรก ให้คลิกทิศทางที่ต้องการเลื่อนเซลล์ข้างเคียงไป
บันทึกย่อ ถ้าคุณแทรกแถวทั้งแถวหรือคอลัมน์ทั้งคอลัมน์ แถวและคอลัมน์ข้างเคียงจะถูกเลื่อนลงและไปทางด้านซ้ายตามลำดับ
การคัดลอกเฉพาะเซลล์ที่มองเห็น
ในกรณีที่เซลล์ แถว หรือคอลัมน์ใดบนแผ่นงานไม่ถูกแสดง คุณมีตัวเลือกที่จะคัดลอกเซลล์ทั้งหมดหรือเฉพาะเซลล์ที่ปรากฏเท่านั้น ตัวอย่างเช่น คุณสามารถเลือกที่จะคัดลอกเฉพาะข้อมูลสรุปที่แสดงอยู่บนเวิร์กชีตที่วางเค้าร่างไว้เท่านั้นได้
- เลือกเซลล์ที่คุณต้องการคัดลอก
- บนแท็บ หน้าแรก ในกลุ่ม การแก้ไข ให้คลิก ค้นหาและเลือก แล้วคลิก ไปที่แบบพิเศษ
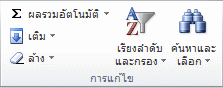
- ภายใต้ เลือก ให้คลิก เฉพาะเซลล์ที่มองเห็น แล้วคลิก ตกลง
- บนแท็บ หน้าแรก ในกลุ่ม คลิปบอร์ด ให้คลิก คัดลอก

 คีย์ลัด คุณยังสามารถกด Ctrl+C ได้อีกด้วย
คีย์ลัด คุณยังสามารถกด Ctrl+C ได้อีกด้วย - เลือกเซลล์มุมบนซ้ายของพื้นที่ที่จะวางเคล็ดลับ: เมื่อต้องการย้ายหรือคัดลอกส่วนที่เลือกไปยังเวิร์กชีตหรือเวิร์กบุ๊กอื่น ให้คลิกแท็บเวิร์กชีตอื่นหรือสลับไปยังเวิร์กบุ๊กอื่น แล้วเลือกเซลล์ซ้ายบนของพื้นที่ที่จะวาง
- บนแท็บ หน้าแรก ในกลุ่ม คลิปบอร์ด ให้คลิก วาง
 คีย์ลัด คุณยังสามารถกด Ctrl+V ได้อีกด้วย
คีย์ลัด คุณยังสามารถกด Ctrl+V ได้อีกด้วย
- ถ้าคุณคลิกลูกศรด้านล่าง วาง
 คุณสามารถเลือกจากตัวเลือกการวางหลายตัวเลือกเพื่อนำไปใช้กับส่วนที่เลือกของคุณได้
คุณสามารถเลือกจากตัวเลือกการวางหลายตัวเลือกเพื่อนำไปใช้กับส่วนที่เลือกของคุณได้
Excel จะวางข้อมูลที่คัดลอกลงในแถวหรือคอลัมน์ที่อยู่ติดกัน ถ้าพื้นที่ที่จะวางมีแถวหรือคอลัมน์ที่ซ่อนอยู่ คุณอาจต้องยกเลิกการซ่อนพื้นที่ที่จะวางเพื่อให้เห็นเซลล์ที่คัดลอกทั้งหมด
เมื่อคุณคัดลอกหรือวางข้อมูลที่ซ่อนหรือข้อมูลที่กรองแล้วไปยังแอปพลิเคชันอื่นหรืออินสแตนซ์อื่นของ Excel เฉพาะเซลล์ที่ปรากฏเท่านั้นที่จะถูกคัดลอก
ป้องกันไม่ให้เซลล์ว่างที่คัดลอกมาแทนที่ข้อมูล
- เลือกช่วงของเซลล์ที่มีเซลล์ว่าง
- บนแท็บ หน้าแรก ในกลุ่ม คลิปบอร์ด ให้คลิก คัดลอก

 คีย์ลัด คุณยังสามารถกด Ctrl+C ได้อีกด้วย
คีย์ลัด คุณยังสามารถกด Ctrl+C ได้อีกด้วย - เลือกเซลล์มุมบนซ้ายของพื้นที่ที่จะวาง
- บนแท็บ หน้าแรก ในกลุ่ม คลิปบอร์ด ให้คลิกลูกศรด้านล่าง วาง
 แล้วคลิก วางแบบพิเศษ
แล้วคลิก วางแบบพิเศษ - เลือกกล่องกาเครื่องหมาย ข้ามเซลล์ที่ว่าง
ย้ายหรือคัดลอกเฉพาะเนื้อหาของเซลล์
- ดับเบิลคลิกที่เซลล์ที่มีข้อมูลที่คุณต้องการจะย้ายหรือคัดลอกบันทึกย่อ ตามค่าเริ่มต้น คุณจะสามารถแก้ไขและเลือกข้อมูลเซลล์ในเซลล์ได้โดยตรงด้วยการดับเบิลคลิกที่เซลล์นั้น แต่คุณยังสามารถแก้ไขและเลือกข้อมูลในเซลล์ที่ แถบสูตร ได้เช่นกัน
- ในเซลล์ ให้เลือกอักขระที่คุณต้องการจะย้ายหรือคัดลอกวิธีการเลือกอักขระในเซลล์เมื่อต้องการเลือกเนื้อหาของเซลล์ให้ทำสิ่งนี้ในเซลล์ดับเบิลคลิกที่เซลล์ แล้วลากคลุมเนื้อหาที่คุณต้องการเลือกของเซลล์ในแถบสูตร
 คลิกเซลล์แล้วลากคลุมเนื้อหาของเซลล์ที่คุณต้องการเลือกในแถบสูตรโดยใช้คีย์บอร์ดกดปุ่ม F2 เพื่อแก้ไขเซลล์ ใช้ปุ่มลูกศรเพื่อจัดตำแหน่งเคอเซอร์ จากนั้นกด Shift+แป้นลูกศร เพื่อเลือกเนื้อหา
คลิกเซลล์แล้วลากคลุมเนื้อหาของเซลล์ที่คุณต้องการเลือกในแถบสูตรโดยใช้คีย์บอร์ดกดปุ่ม F2 เพื่อแก้ไขเซลล์ ใช้ปุ่มลูกศรเพื่อจัดตำแหน่งเคอเซอร์ จากนั้นกด Shift+แป้นลูกศร เพื่อเลือกเนื้อหา - บนแท็บ หน้าแรก ในกลุ่ม คลิปบอร์ด ให้เลือกทำอย่างใดอย่างหนึ่งต่อไปนี้

- เมื่อต้องการย้ายส่วนที่เลือก ให้คลิก ตัด
 คีย์ลัด คุณยังสามารถกด Ctrl+X ได้อีกด้วย
คีย์ลัด คุณยังสามารถกด Ctrl+X ได้อีกด้วย - เมื่อต้องการคัดลอกส่วนที่เลือก ให้คลิก คัดลอก
 คีย์ลัด คุณยังสามารถกด Ctrl+C ได้อีกด้วย
คีย์ลัด คุณยังสามารถกด Ctrl+C ได้อีกด้วย
- ในเซลล์ ให้คลิกตำแหน่งที่คุณต้องการจะวางอักขระ หรือดับเบิลคลิกที่เซลล์อื่นเพื่อย้ายหรือคัดลอกข้อมูล
- บนแท็บ หน้าแรก ในกลุ่ม คลิปบอร์ด ให้คลิก วาง
 คีย์ลัด คุณยังสามารถกด Ctrl+V ได้อีกด้วย
คีย์ลัด คุณยังสามารถกด Ctrl+V ได้อีกด้วย - กด ENTERหมายเหตุ: เมื่อคุณดับเบิลคลิกที่เซลล์หรือกด F2 เพื่อแก้ไขเซลล์ที่ใช้งานอยู่ แป้นลูกศรจะทำงานภายในเซลล์นั้นเท่านั้น เมื่อต้องการใช้แป้นลูกศรให้ย้ายไปยังเซลล์อื่น ให้กด Enter เพื่อให้การแก้ไขเปลี่ยนแปลงของคุณกับเซลล์ที่ใช้งานอยู่นั้นเสร็จสมบูรณ์เสียก่อน
คัดลอกค่าเซลล์ รูปแบบเซลล์ หรือสูตรเท่านั้น
เมื่อคุณวางข้อมูลที่คัดลอก คุณสามารถเลือกทำดังต่อไปนี้
- วางเฉพาะการจัดรูปแบบเซลล์เท่านั้น เช่น สีฟอนต์หรือสีเติม (และไม่รวมถึงเนื้อหาของเซลล์)
- แปลงสูตรใดๆ ในเซลล์ให้เป็นค่าจากการคำนวณโดยที่ไม่เขียนทับการจัดรูปแบบที่มีอยู่แล้ว
- วางเฉพาะสูตรเท่านั้น (และไม่ใช่ค่าจากการคำนวณ)
- เลือกเซลล์หรือช่วงของเซลล์ที่มีค่า รูปแบบเซลล์ หรือสูตรที่คุณต้องการคัดลอก
- บนแท็บ หน้าแรก ในกลุ่ม คลิปบอร์ด ให้คลิก คัดลอก

 คีย์ลัด คุณยังสามารถกด Ctrl+C ได้อีกด้วย
คีย์ลัด คุณยังสามารถกด Ctrl+C ได้อีกด้วย - เลือกเซลล์มุมบนซ้ายของพื้นที่ที่จะวางหรือเซลล์ที่คุณต้องการวางค่า รูปแบบเซลล์ หรือสูตร
- บนแท็บ หน้าแรก ในกลุ่ม คลิปบอร์ด ให้คลิกลูกศรที่อยู่ด้านล่าง วาง
 แล้วให้เลือกทำอย่างใดอย่างหนึ่งต่อไปนี้
แล้วให้เลือกทำอย่างใดอย่างหนึ่งต่อไปนี้- เมื่อต้องการวางค่าเท่านั้น ให้คลิก ค่า
- เมื่อต้องการวางรูปแบบเซลล์เท่านั้น ให้คลิก การจัดรูปแบบ
- เมื่อต้องการวางสูตรเท่านั้น ให้คลิก สูตรหมายเหตุ: ถ้าสูตรที่คัดลอกมีการอ้างอิงเซลล์แบบสัมพัทธ์ Excel จะปรับการอ้างอิง (และส่วนที่สัมพัทธ์ของการอ้างอิงเซลล์แบบผสม) ในสูตรที่ซ้ำกัน ตัวอย่างเช่น สมมติว่าเซลล์ B8 มีสูตร =SUM(B1:B7) ถ้าคุณคัดลอกสูตรนี้ไปที่เซลล์ C8 สูตรที่ซ้ำกันนี้จะอ้างอิงไปยังเซลล์ที่สอดคล้องกันในคอลัมน์นั้นคือ =SUM(C1:C7) ถ้าสูตรที่คัดลอกมีการอ้างอิงเซลล์แบบสัมบูรณ์ การอ้างอิงในสูตรที่ซ้ำกันจะไม่เปลี่ยนแปลง ถ้าคุณไม่ได้รับผลลัพธ์อย่างที่ต้องการ คุณยังสามารถเปลี่ยนการอ้างอิงในสูตรดั้งเดิมให้เป็นการอ้างอิงเซลล์แบบสัมพัทธ์หรือแบบสัมบูรณ์ก็ได้ แล้วจึงคัดลอกเซลล์อีกครั้ง
คัดลอกการตั้งค่าความกว้างของเซลล์
เมื่อคุณวางข้อมูลที่คัดลอก ข้อมูลที่วางจะใช้การตั้งค่าความกว้างของคอลัมน์ของเซลล์เป้าหมาย เมื่อต้องการแก้ไขความกว้างของคอลัมน์เพื่อให้ตรงกับเซลล์ต้นฉบับให้ทำตามขั้นตอนต่อไปนี้
- เลือกเซลล์ที่คุณต้องการจะย้ายหรือคัดลอก
- บนแท็บ หน้าแรก ในกลุ่ม คลิปบอร์ด ให้เลือกทำอย่างใดอย่างหนึ่งต่อไปนี้

- เมื่อต้องการย้ายเซลล์ ให้คลิก ตัด
 คีย์ลัด คุณยังสามารถกด Ctrl+X ได้อีกด้วย
คีย์ลัด คุณยังสามารถกด Ctrl+X ได้อีกด้วย - เมื่อต้องการคัดลอก ให้คลิก คัดลอก
 คีย์ลัด คุณยังสามารถกด Ctrl+C ได้อีกด้วย
คีย์ลัด คุณยังสามารถกด Ctrl+C ได้อีกด้วย
- เลือกเซลล์มุมบนซ้ายของพื้นที่ที่จะวางเคล็ดลับ: เมื่อต้องการย้ายหรือคัดลอกส่วนที่เลือกไปยังเวิร์กชีตหรือเวิร์กบุ๊กอื่น ให้คลิกแท็บเวิร์กชีตอื่นหรือสลับไปยังเวิร์กบุ๊กอื่น แล้วเลือกเซลล์ซ้ายบนของพื้นที่ที่จะวาง
- บนแท็บ หน้าแรก ในกลุ่ม คลิปบอร์ด ให้คลิกลูกศรด้านล่าง วาง
 แล้วคลิก เก็บความกว้างคอลัมน์ตามต้นฉบับ
แล้วคลิก เก็บความกว้างคอลัมน์ตามต้นฉบับ
วิธีการเลือกเซลล์หรือช่วง
เมื่อต้องการเลือก
|
ให้ทำดังนี้
|
เซลล์เดียว
|
คลิกเซลล์หรือกดแป้นลูกศรเพื่อย้ายไปยังเซลล์นั้น
|
ช่วงเซลล์
|
คลิกเซลล์แรกในช่วง แล้วลากไปยังเซลล์สุดท้าย หรือกด Shift ค้างไว้ขณะที่คุณกดแป้นลูกศรเพื่อขยายส่วนที่เลือก
คุณยังสามารถเลือกเซลล์แรกในช่วงของเซลล์ แล้วจึงกด F8 เพื่อขยายส่วนที่เลือกโดยใช้แป้นลูกศรได้ เมื่อต้องการหยุดการขยายส่วนที่เลือก ให้กด F8 อีกครั้ง
|
ช่วงขนาดใหญ่ของเซลล์
|
ให้คลิกที่เซลล์แรกในช่วง แล้วกด Shift ค้างไว้ขณะที่คุณคลิกเซลล์สุดท้ายในช่วง คุณสามารถเลื่อนดูเพื่อทำให้มองเห็นเซลล์สุดท้ายได้
|
เซลล์ทั้งหมดในเวิร์กชีต
|
คลิกปุ่ม เลือกทั้งหมด

เมื่อต้องการเลือกทั้งแผ่นงาน คุณยังสามารถกด Ctrl+A ได้ด้วย
หมายเหตุ: ถ้าแผ่นงานมีข้อมูลอยู่ การกด CTRL+A จะเลือกขอบเขตปัจจุบัน กด CTRL+A อีกครั้งจะเป็นการเลือกทั้งแผ่นงาน
|
เซลล์หรือช่วงเซลล์ที่ไม่อยู่ติดกัน
|
เลือกเซลล์หรือช่วงของเซลล์แรก แล้วกด CTRL ค้างไว้ขณะที่คุณเลือกเซลล์หรือช่วงเซลล์อื่น
นอกจากนั้น คุณยังสามารถเลือกเซลล์หรือช่วงของเซลล์แรก แล้วกด Shift+F8 เพื่อเพิ่มเซลล์หรือช่วงที่ไม่ติดกันให้กับส่วนที่เลือก เมื่อต้องการหยุดการเพิ่มเซลล์หรือช่วงในส่วนที่เลือก ให้กด Shift+F8 อีกครั้ง
หมายเหตุ: คุณไม่สามารถยกเลิกการเลือกเซลล์หรือช่วงของเซลล์ในส่วนการเลือกที่ไม่ติดกัน โดยไม่ยกเลิกการเลือกทั้งหมดก่อนได้
|
ทั้งแถวหรือทั้งคอลัมน์
|
คลิกส่วนหัวของแถวหรือส่วนหัวของคอลัมน์

1. ส่วนหัวของแถว
2. ส่วนหัวของคอลัมน์
คุณยังสามารถเลือกเซลล์ในแถวหรือคอลัมน์ได้ด้วยการเลือกเซลล์แรก แล้วกด Ctrl+Shift+แป้นลูกศร (ลูกศรขวาหรือลูกศรซ้ายสำหรับแถว และลูกศรขึ้นหรือลูกศรลงสำหรับคอลัมน์)
หมายเหตุ: ถ้าแถวหรือคอลัมน์มีข้อมูลอยู่ การกดปุ่ม Ctrl+Shift+แป้นลูกศร จะเลือกแถวหรือคอลัมน์ไปที่เซลล์สุดท้ายที่ใช้งาน กด Ctrl+Shift+แป้นลูกศร อีกครั้งจะเป็นการเลือกทั้งแถวหรือคอลัมน์
|
แถวหรือคอลัมน์ที่อยู่ติดกัน
|
ลากผ่านส่วนหัวของแถวหรือคอลัมน์ หรือเลือกแถวหรือคอลัมน์แรก แล้วกด Shift ค้างไว้ขณะที่คุณเลือกแถวหรือคอลัมน์สุดท้าย
|
แถวหรือคอลัมน์ที่ไม่อยู่ติดกัน
|
คลิกส่วนหัวของคอลัมน์หรือแถวของแถวหรือคอลัมน์แรกในการเลือกของคุณ แล้วกด Ctrl ค้างไว้ในขณะที่คุณคลิกส่วนหัวของคอลัมน์หรือแถวของแถวหรือคอลัมน์อื่นๆ ที่คุณต้องการเพิ่มให้กับส่วนที่เลือก
|
เซลล์แรกหรือเซลล์สุดท้ายในแถวหรือคอลัมน์
|
เลือกเซลล์ในแถวหรือคอลัมน์ แล้วกด Ctrl+แป้นลูกศร (ลูกศรขวาหรือซ้ายสำหรับแถว และลูกศรขึ้นหรือลงสำหรับคอลัมน์)
|
เซลล์แรกหรือเซลล์สุดท้ายในเวิร์กชีตหรือในตาราง Microsoft Office Excel
|
กด Ctrl+Home เพื่อเลือกเซลล์แรกในเวิร์กชีตหรือในตาราง Excel
กด Ctrl+End เพื่อเลือกเซลล์สุดท้ายในเวิร์กชีตหรือในตาราง Excel ที่มีข้อมูลหรือการจัดรูปแบบอยู่
|
เซลล์ที่เลือกไปจนถึงเซลล์สุดท้ายที่มีการใช้งานในเวิร์กชีต (มุมขวาล่าง)
|
เลือกเซลล์แรก แล้วกด Ctrl+Shift+End เพื่อขยายส่วนของเซลล์ที่เลือกไปยังเซลล์สุดท้ายที่ถูกใช้ในเวิร์กชีต (มุมล่างขวา)
|
เซลล์ต่างๆ ไปจนถึงจุดเริ่มต้นของเวิร์กชีต
|
เลือกเซลล์แรก แล้วกด Ctrl+Shift+Home เพื่อขยายส่วนของเซลล์ที่เลือกไปยังจุดเริ่มต้นของเวิร์กชีต
|
เลือกเซลล์มากขึ้นหรือน้อยลงกว่าส่วนที่เลือกอยู่
|
กด Shift ค้างไว้ในขณะที่คุณคลิกเซลล์สุดท้ายที่ต้องการรวมไว้ในส่วนที่เลือกใหม่ ช่วงสี่เหลี่ยมผืนผ้าระหว่าง เซลล์ที่ใช้งาน กับเซลล์ที่คุณคลิกจะกลายเป็นส่วนที่เลือกใหม่
|

ไม่มีความคิดเห็น:
แสดงความคิดเห็น